How to add slides to the slider
As soon as the slider has been created and configured, new slides can be created and assigned to the slider.
New slides are created in Dashboard -> Slides -> Add new. The new slide looks like a post with the option to create the content by means of the page builder used on the site.
There are the fields to specify the slide name, upload the featured image (used as the main image background of the slide), the option to assign the slide to a certain slider, set the order, and other additional slide settings.

The Slider Settings include the following options:
- Background color – allows setting the background color of the slide.
- Slide image on the tablet and Slide image on mobile – the featured image of the slide may be cut in mobile devices due to the background image nature, thus there may be necessary to set different size images on the background for tablet and mobile. Slide image on the tablet and Slide image on mobile provides the option to set different image sizes and make the slider responsive on all the devices.
- Vertical and Horizontal content align – the option to align the content vertically and horizontally.
- Content no space – the content block will not have any padding.
- Full-width content – the content would take the slider’s width.
- Animation – the option to select a content appearance animation.
Important! All the rows and sections of all the slides should be configured as “Default” in width, otherwise, the slider would not work correctly. In order to set a full-width slider, it is necessary to enable and configure “Stretch Slider” in the Slider settings Full-width content is configured by enabling the Full-width content provided in the settings under a slider main content
The slider tab contains all existing sliders on the site and allows assing the slide to any slider.
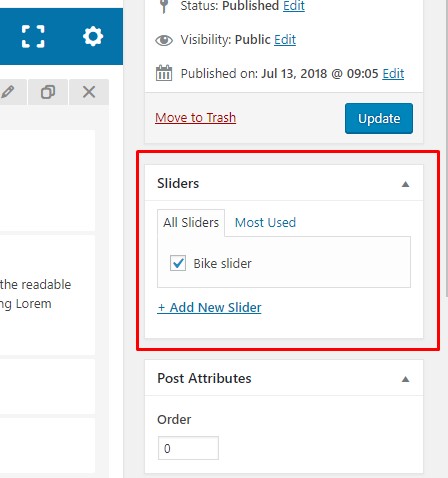
The page attributes box contains the order field that allows setting the order number of the slide.


 Last updated: October 7, 2022
Last updated: October 7, 2022